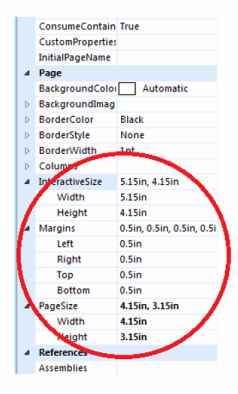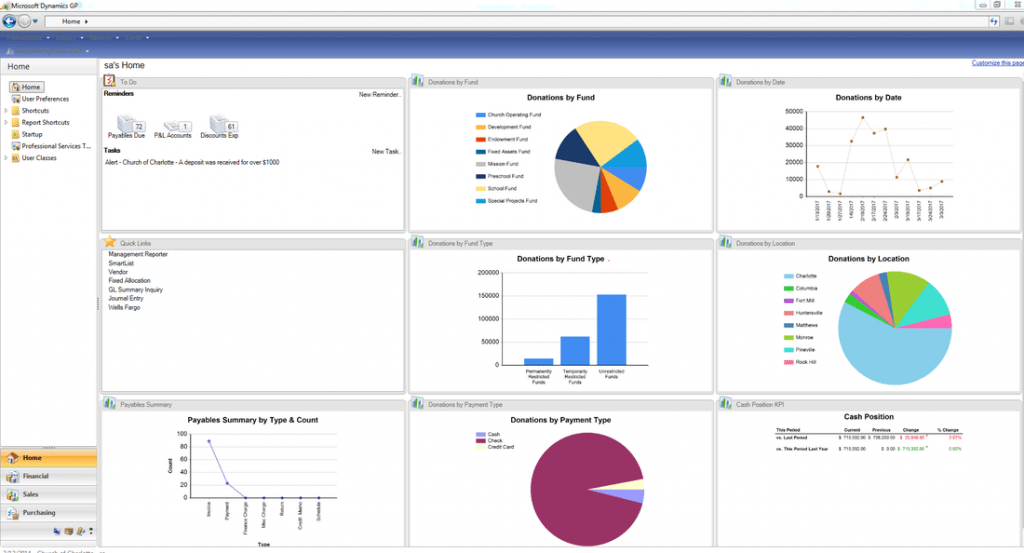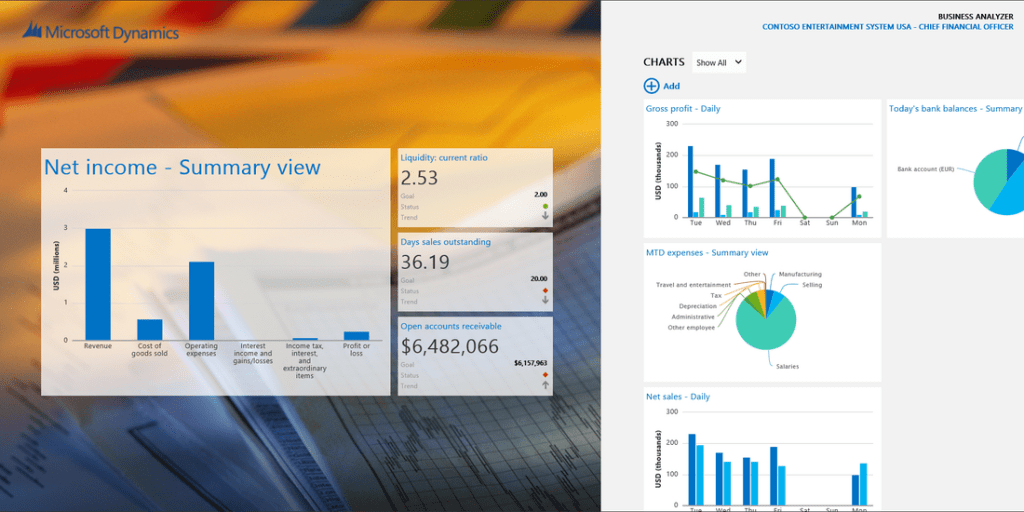Want to use SQL Server Reporting Services (SSRS) to create custom dashboards for yourself, your users and your executives? These dashboards can be deployed within GP itself or in a tool such as Business Analyzer which is available on phones and tablets. Here are some simple tips to guide you in the right direction.
Getting the Data
The first step is to get your data and create your query. Here is a GP table cheat sheet for easy reference.
MODULES
CM = Bank Reconciliation
FA = Fixed Assets
GL = General Ledger
HR = Human Resources
IV = Inventory
PM = Payables Management
POP = Purchase Order Processing
RM – Receivables Management
SOP = Sales Order Processing
SY = System/Company
UPR = Payroll
TABLE NUMBERS
00xxx = Card/Master Record
1xxxx = Work Records
2xxxx = Open Records
3xxxx = History Records
4xxxx/5xxxx = Setup Records